Introduction: Functional Paper Rubik's Cube - Original & Minecraft
Ladies and gentlemen, welcome back to another of my Instructables! I've decided to take a little break from leather and delve into the world of papercraft (don't worry I have more cool leather projects in the works!).
To start off, YES this is made completely from paper and YES it does work! If you need a little convincing go ahead and check out the video above or the GIF at step 10 . However, I don't want you to think we're building a speed cube with which you'll set a new world record. Although it's surprisingly durable, considering its just paper, this cube is, well, paper... and therefore needs to be used gently and with tender loving care. The main reason I built this cube was because I've always been curious about how they work and I thought it would be a fun challenge to make one with just paper. If you have the same curiosity and patience to build this, I can assure you that the moment you put in the last piece and see that it truly works is absolutely worth it!
Folks, what rhymes with papercraft? That's right, Minecraft! For this Instructables I created an original design, a Minecraft design, and a blank design so that you can play around and make some of your own cool cubes. I can't wait to see what you guys come up with!
For this project I've created a video tutorial as a visual aid and complement to this Instructables. Check it out above!
NOTE: Since the creation of this tutorial, Instructables has changed the way that photos are displayed twice. All my photos were edited to fit for first method but I tried my best to fix them up so they look good in the latest change. I apologize for any weird stretching and loss of details due to these changes. If you can't see everything on a picture, make sure to click on it to see it all! Again sorry for the inconvenience.
Step 1: Materials
For this project you'll need the following:
- Design (See below)
- Thick A4 Gloss Photo Paper
- Cutting Mat
- Box Cutters (or preferably an X-acto Knife)
- Fine Tip Sharpie
- Ruler (or another straight edge)
- Needle
- Elmer's Glue (50g is more than enough for several cubes)
Notes: I'm not exactly sure what the name of the paper I used was, but it was thick and had a slightly glossy coat on it. Don't quote me on this, but I think it might have been gloss photo paper (the problem is I'm in Ecuador and the paper they use at the printing shop I go to is different than in the States.) Having that coat on the paper was great because it gave the paper a little added strength and a plastic-like look.
If you use the blank design and want to put in images for the cubes you need to make sure you rotate the images for each cube. You can use my minecraft design to see how I rotated each image for each cube.
Step 2: Getting to Know the Design
For this project I designed 10 unique types of pieces, here are the names that I'll be referring to them as:
- Inner Cube: Small cube with a circle on each face, used to connect the center axles (x1).
- Center Axle: Used to connect Center Cube to Inner Cube (x6).
- Rotation Strip: Long rectangle strip used to thicken the Center Axle (x6).
- Rotation Disc: Circle with a smaller (dotted) circle on the inside, attached to the end of Center Axle and Rotation Strip (x6)
- Rotation Washer: Circle with a smaller (solid) hole on the inside, attached on the Center Axle below the Rotation Strip (x6)
- Center Cube: The one colored face piece that rotates and is attached to the Center Axle (x6).
- Edge Cube: The two colored face attached to the Inner Edge piece (x12).
- Inner Edge: The "L" shaped piece attached to the Edge Cube (x12).
- Corner Cube: The three colored face piece attached to the Inner Corner piece (x8).
- Inner Corner: The 1/4 Sphere (roughly) piece attached to the Corner Cube (x8).
Note: When I created this design I didn't know how to create dashed lines to indicate which pieces were flaps (the hidden pieces used to glue the pieces together). Instead, all pieces that are trapezoids or triangles are flaps.
If you pay close attention to the original cube I create in this Instructables you may notice that it's a bit loose. After I finished, I adjusted several measurements and the designs now available will be cleaner and tighter, just like the Minecraft cube that I have shown off above.
Both the original and Minecraft designs follow the Western color scheme. I tried my best to use the official colors for the original design, but I don't know if it worked because the printer I used was running out of ink and distorted the colors. You may want to print a test page and see if you want to adjust the colors.
Step 3: Making the Design
This step is purely informational so feel free to skip it if you aren't interested in the details. This design took me roughly two weeks to create using Autodesk Fusion 360 and Adobe Illustrator. I began with doing research online for dimensions and found this great article that gave me more than enough information about the Rubik's Cube. Using this as a rough guide I began making the papercraft designs on Fusion and exported PDF files to AI where I added color, the minecraft blocks, and made any final adjustments. Each side of the cube ended up being 5.9 cm long which is only 2mm larger than an actual Rubik's cube. The "stickers" on the face of each cube are 1.6cm in length and have a 1mm radius fillet on each corner to give it a soft and rounded look. The reason the "stickers" are smaller than the actual face of each cube is because a Rubik's cube actually has a black border around each color.
Speaking of colors, I tried my best to find the exact original colors and came across this website which provided me with the IDs for each color. Here they are:
- Blue #0000FF rgb: (0,0,255) hsl:(240,100%,50%,0.7)
- White #FFFFFF rgb: (255,255,255 )hsl: (0,100%,50%,0)
- Yellow #FFFF00 rgb: (255,255,0) hsl: (60,100%,50%,0.7)
- Green #008000 rgb: (0,128,0) hsl: (120, 100%, 25%)
- Orange #FFA500 rgb: (255,165,0) hsl: (39, 100%, 50%)
- Red #FF0000 rgb: (255,0,0) hsl: (0, 100%, 50%)
As for the minecraft blocks, I tried to mostly use common blocks but I added a few less common blocks (like the bricks and dark oak wood) purely for aesthetic purposes. I'll provide all the images I used up above so that you can reuse them in any Minecraft variation you might make.
Step 4: Cutting the Design
When cutting the design you want to make sure you are very precise to get the best results. For this reason, it's best to use an x-acto knife instead of normal box cutters. If you're having trouble cutting straight lines go ahead and use the ruler to help you. Remember the slower you go during this step the faster you'll finish the project!
Tip: If all you have are cheap box cutters and the blade is a bit loose, you can wedge a piece of paper between the blade and body. This was very helpful for me!
Step 5: Coloring Sides
Now this is an optional step but if you are willing to go the extra mile (and I highly recommend you do) you can take your sharpie and color the sides of the Center, Edge, and Corner Cubes. You only need to color the sides that will be exposed once we glue the pieces together, but if you can't figure which sides those are you can play it safe by coloring all the sides that are black. Make sure you use the fine tip to get into all the corners for the best results! Later on we will be doing some touching up so don't worry about getting it all perfect now.
Step 6: Scoring
When folding thick paper it's difficult to get a clean fold without first scoring the paper. For the Center Cube, Edge Cube, and Corner Cube the scores must be made on the back of the design so that we don't scratch off any color. The more precise you cut these pieces the easier it will be to judge where you need to score these pieces when you flip them over.
For the rest of the pieces you can score the lines on the printed side of the design because we don't care if we scratch the black lines a bit.
Step 7: Gluing
Now I could have tried to explain with words how to step by step fold each piece together but I believe seeing it is better so I took pictures of the evolution of each piece (except the Inner Cube because it's pretty straightforward) to show you how everything should go together. Try to avoid using to much glue on the flaps because you really only need a little bit and the more you use the longer it takes to dry and the messier it is.
Once all your pieces are done and dry, you can glue all the Center Cubes and Axles to the Inner Cube. Make sure Green is across from Blue, Yellow across from White, and Red across from Orange (for the Western color scheme). If you have the green side on top and rotate the cube clockwise, the colors facing you should go White -> Orange -> Yellow -> Red.
After you finish folding and gluing everything together you may notice that your paper has "cracked" leaving some white spots. Just take your sharpie and tell them hasta la vista!
Tips: My biggest tip for this step is don't fold past 90 degrees on any of the folds. In fact, I always folded slightly less than 90 to give my flaps a little springiness to make sure they would press up tight against the surface they were glued to.
If there is anytime to splurge on glue its with the Edge Inner and Corner Inner Pieces. Use a generous dallop of glue for these pieces and once you've connected everything make sure to go back and refortify with a couple more thin layers.
If you have a hot glue gun, use a dot of it to attached each axle to the inner cube so you don't have to hold the axles perfectly perpendicular for eons waiting for the Elmer's glue to dry. If all you have is Elmer's glue, as in my case, then start off with a thin layer of glue for the axles and add several layers later for added strength. Don't put a bunch of glue on all at once, trust me... I learned the hard way... RIP
Step 8: Assembling
This part is a bit tricky to explain with just words, so I added a segment in my video tutorial specifically for this step. In summary, we're going to work our way up from the bottom of the cube. You'll start with putting in the bottom edge pieces, then bottom corner pieces, followed by the side edges, and finally we'll fill in the top by rotating one in one piece at a time. I know that's a bit confusing so follow along with the video right here!
Notes:
If you're using the Minecraft design, I've associated each Minecraft block to a certain color:
- Grass - Green
- Diamond - Blue
- Sand - White
- Oak Planks - Orange
- Dark Oak Wood - Yellow
- Brick - Red
Using this you should be able to follow along with the video. :)
Step 9: The Stand
Take your stand design and cut out only the outer square. Next, flip the design so that the color is faced down and score the diagonals and the perimeter of the inner square (you can score the inner perimeter on the colored side). Now we are going to create a flap by cutting one of the diagonals up to the center of the square. I like to choose the diagonal to the right of the text, but it doesn't really matter which one you choose.
After we've prepped the stand we are going to begin folding. Make sure your design is face up and start off by making mountain folds along all the diagonals outside of the inner square. Next we are going to work our way around the inner square and create mountain folds along each side of its perimeter. This should naturally create valley folds on the diagonals on the inside of the inner square but we're still going to want to go over them and pronounce them. You'll notice that as we fold the stand will begin to form a pyramid with an inverted pyramid at the top; this is exactly what we want. Once we finish we will glue the flap over itself and voila! If you need a visual aid, I added a segment in the video for this step: check it out here. :)
You can increase the size of the inverted pyramid (by increasing the size of the inner square) so that the Rubik's Cube will be more stable. I like the way it is because it's just big enough for the Rubik's Cube to not fall off and it show's off as much of the cube as possible.
Step 10: Adjustments, Thoughts, and Tips
Depending on what kind of paper you used, how accurate you were cutting in the middle of the black lines, and how firmly you glued everything together there's going to be some differences between your cube and mine. But, don't worry, we can fix them!
If you find that your Rubik's cube is too tight we can adjust this by carefully cutting off the axles from the inner cube and using a hot glue gun to expand the faces of the inner cubes so that when we glue the axles back they will stick out a little further. Similarly, we can cut off the axles if the Rubik's cube is too loose, but this time we will carefully push down and squish the ends of the axles with our fingernails so that we shorten it's length. The amount of these adjustments should only be a millimeter at most, which should be plenty to get the changes that you want.
Now I want to talk a little bit about the cube's functionality. Yes, this Rubik's cube can twist and turn surprisingly well but because of the sharp 90 degree edges of the cubes it tends to get caught which requires you to find the piece that's stuck before you can continue turning. Of course this is expected and I definitely don't mind because I don't plan to do any speedcubing with it. However, I have had two ideas about how to improve its functionality. The first is taking my design and incorporating a chamfer to the inside edges and corners. The second idea was taking your knife and clip the tips of the inside corners so that they wouldn't get caught. I tried this with a few spare pieces to see if the cube would become substantially weaker and was surprised to find out it worked quite well. However, I never fully implemented either of these ideas so if you do please let me know how it turns out!
And my last tip: once you have adjusted the cube to how you want, I recommend going over it one last time with Elmer's glue and strengthening all the attached pieces and securing any raised flaps. This will ensure that your cube lives a long and healthy life. :)
Step 11: Final Remarks
Congratulations! You've finally completed your Paper Rubik's Cube! Now that everything is fully assembled you can touch it up one last time with your sharpie and show it off for all to appreciate the hard work you put into this.
Remember, while this cube is fully functional its main purpose is that of a cool show piece. When you do take it off its stand, make sure you treat it with gentle love and care!
If you found this Instructables to be too intensive, then you should check out Belsey's version of a cube! She shared her Instructables below in the "I made it" section. It is less labor intensive and, while it doesn't function like a conventional cube, its mechanics are pretty cool!
As always, if you have any questions about this project please feel free to ask me down below! I put a lot of time and work into this design but I know there's always room for improvement so if you have any suggestions let me know. If you liked this tutorial, consider supporting me on my Patreon account so that I can keep making bigger and better Instructables. I appreciate you all and have a lovely day!

Second Prize in the
Minecraft Challenge 2018
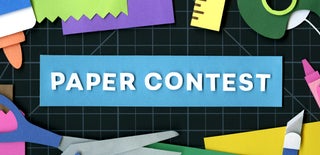
First Prize in the
Paper Contest 2018

Participated in the
Epilog Challenge 9














